
I think most of us have been in this situation at one time or another: your boss asks you to quantify the value of a new piece of content on the website, or maybe requests a rundown of the results a specific campaign has given the team.
You freeze, thinking there’s no way to pull that type of data for a specific piece of content or for an overall campaign!
That’s impossible, right? …Not so fast!
Google Analytics allows you to segment across multiple different reports for a specific user group. What this allows you to do is to identify different actions and content on the site, as well as what user groups have the highest impact on your overall KPI’s or Goals/Transactions.
This blog will cover how to build a custom segment based on a user’s actions on the site to understand what content converts the best.
How to Set Up Custom Segments in Google Analytics
Segmentation is the best possible way to find specific answers in Google Analytics. When someone comes to you with a question on how a specific user group or some particular content is performing on the site, you’ll most definitely have to set up a specific segment to give them a full answer.
Here’s a breakdown of when and why you will need — and love — segments in the future.
- Specific questions need specific answers. Segments help you remove analytics clutter, saving time in finding answers.
- Campaign data is hard to find in the traditional/standard reports. You’ll need segments to flesh out the data and understand how campaigns are performing.
- Overall, segments rock and you gotta love them! Try building some and you’ll understand :)
Alright, let’s get down to the nitty-gritty of how to build these life-saving reports.
Segment Building Overview in Google Analytics
First, you’ll need to be in your Audience Overview page in Google Analytics as shown below:
Audience > Overview
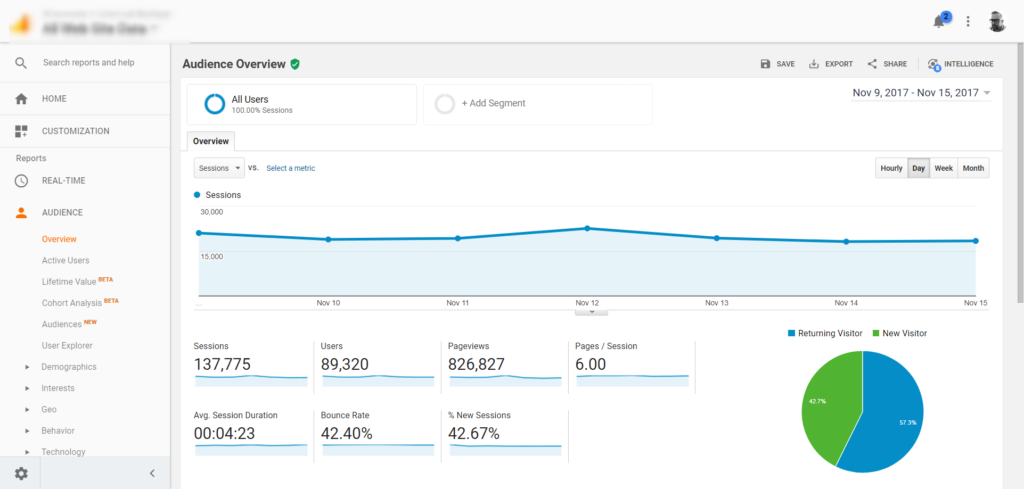
Next click the “+ Add Segment” button. You’ll see a comprehensive list of predefined segments thanks to our friends at Google. Some of these are very helpful, especially when you want to see the difference of various actions among device categories.
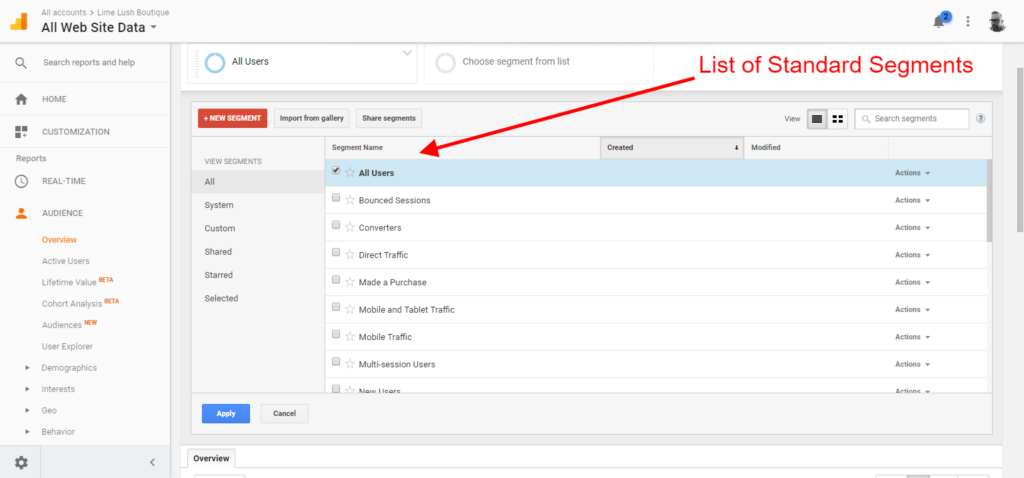
Looking at these segments we can see that some of them make sense for getting an overview of how users are interacting with your site, but not about actions that users are taking which become conversions.
Building Segments on Actions
Now that we know how to apply segments within Google Analytics, let’s take a look at how to build a custom one. Think back to those seemingly daunting questions your boss may ask you. Here are a few I can think of:
- What specific module or content on the homepage drives the most users to convert?
- What PDF is getting downloaded the most?
- How does a certain pricing model affect our conversions?
- What type of content should we use on the site to drive more conversions?
The list goes on and on, but one thing all of these questions have in common is that they are based on user actions on the site.
Therefore it will be required to attach Click Events to all assets, CTA’s, and other content on your site that needs to be tracked. If you haven’t had the chance to set up Click Events, view our previous article on how to get started: Google Analytics 101: Part 2 – How to Launch GA Click Events through Google Tag Manager.
Let’s walk through an actual scenario, as many questions will be answered based on actual user interactions. We launched some new banners on an e-commerce homepage which we hope will drive our users deeper into the checkout funnel and convert.
To analyze this data let’s create a segment based on those homepage clicks. First, open up your Segment drawer and click “+New Segment”
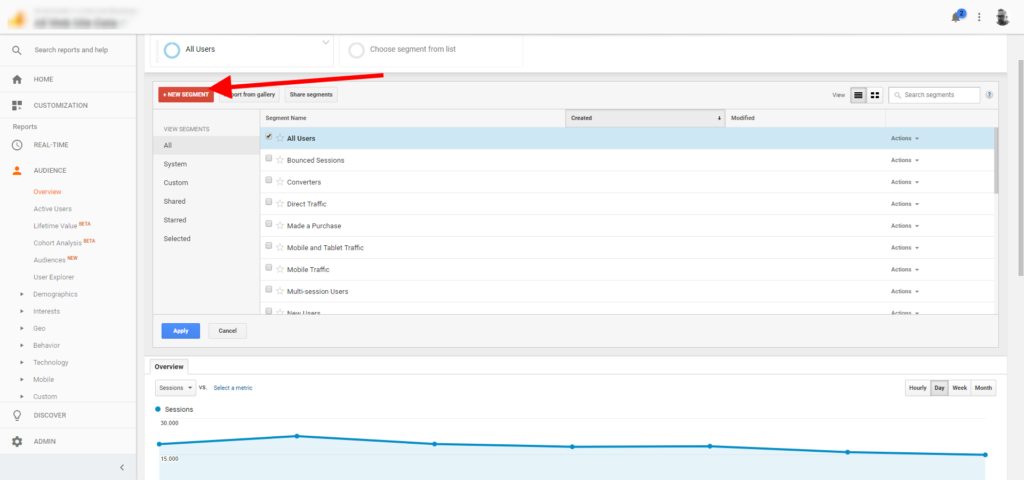
Here we can see several different options available for setting up segments. Let’s go ahead and start with “Conditions”. Click the Conditions link in the left navigation.
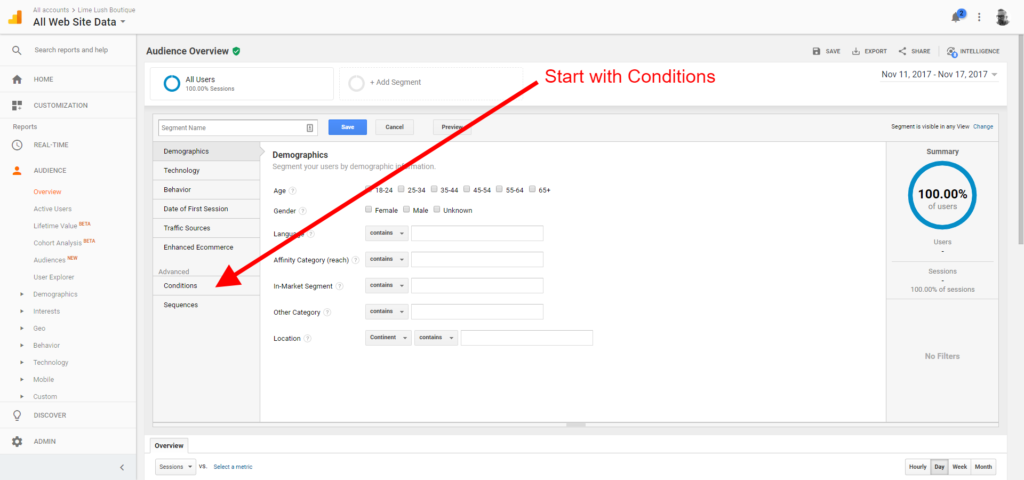
The Conditions section will give us all the different possible dimensions and metrics that we would want to build a segment with. Click the drop-down in the Filter box and you’ll see what you have available at your disposal.
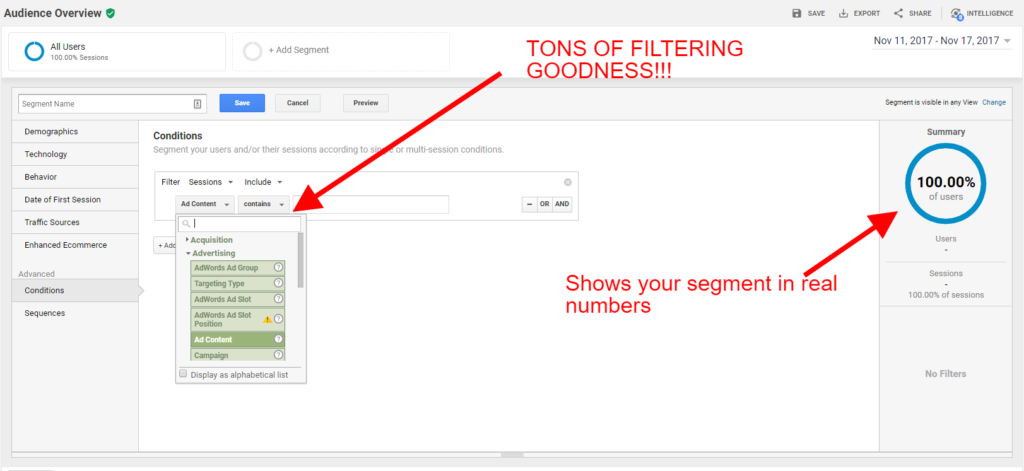
There is an endless combination of filters you can use to build a segment! Also, note that on the right side you have a real-time view of how many users your specific segment includes.
Alright, let’s start building this sweet segment. Below are the steps:
- Open the drop-down and use the search bar to pull up “Event Category”. In our example, we’re utilizing “Homepage” as the Event Category filter.

- Next, we’re going to add another filter to look at a specific piece of content on the Homepage. Click the “+Add Filter” button, and search for “Event Action” in the “Dimension” drop down. We’ll set our’s to contain “Mobile Slider Clicks.”
- Note, these filters are based on the content of website; you’ll need to set your filters to match your content and data.
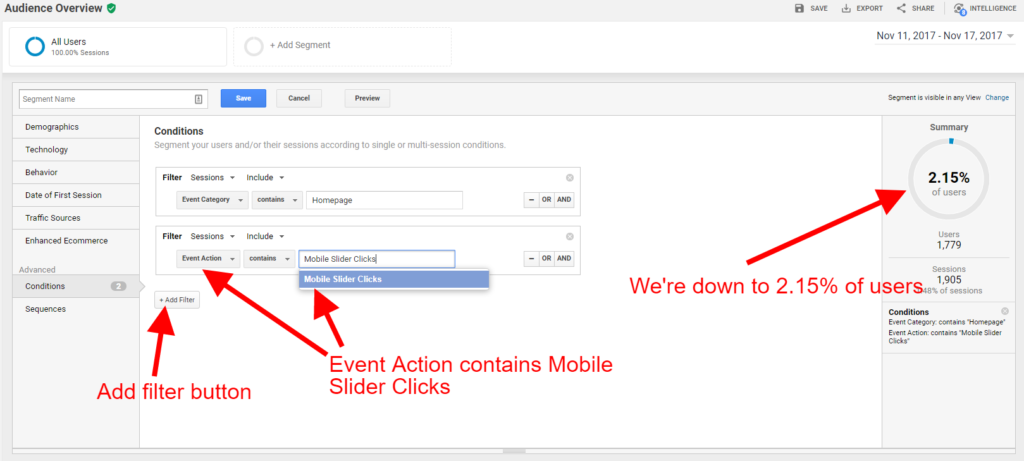
- Note, these filters are based on the content of website; you’ll need to set your filters to match your content and data.
- Since we’re down to 2.15% of traffic, let’s stop our filtering here and name our Segment to save it. Using my awesome powers of creativity, I’ll name it “Homepage – Mobile Slider Clicks.” Your segment’s name should be specific to your filters and easy to understand.
- After the segment is named, click “Save” to activate it.
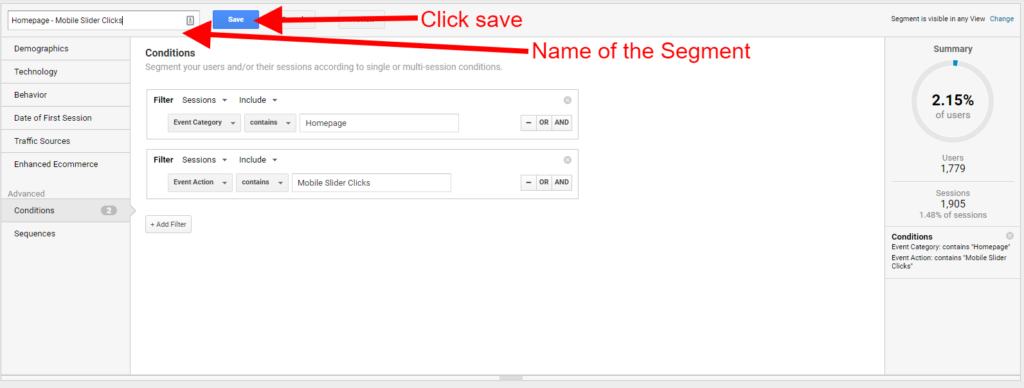
Now that you’ve saved your segment you’ll be able to see it across all the standard reports in Google Analytics.
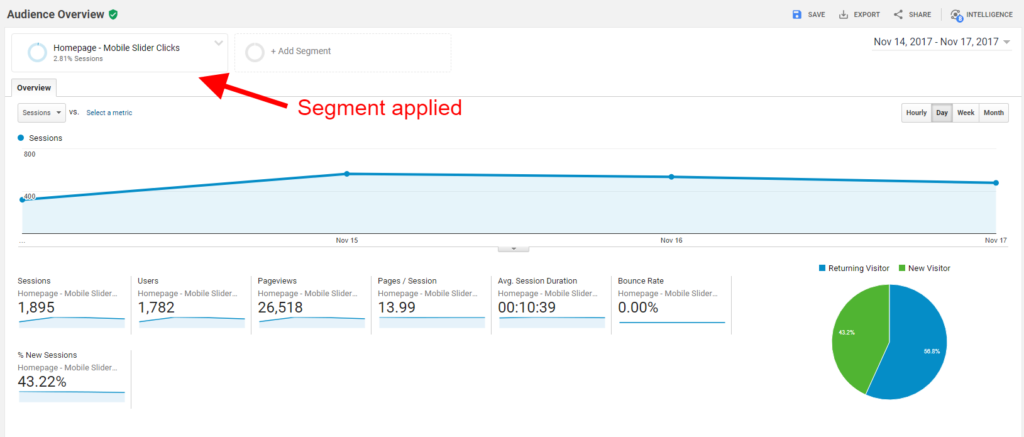
What we want to do now is to use this segment as the basis of a comparison. Open up the Segment drawer again and click “All Users.” This will give us the ability to see the two segments’ data side by side in our reports.
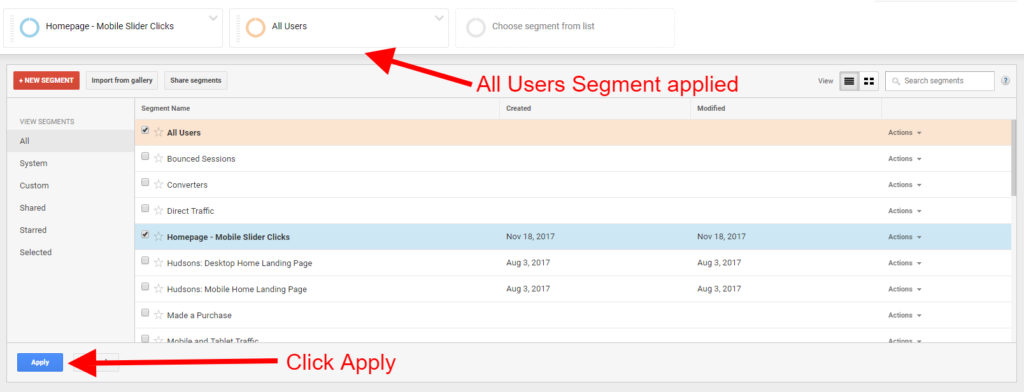
Click “Apply” and your data will now reflect the two segments.
If we go to the “Conversions” report (in Conversion > Ecommerce > Overview) and look at the performance of our main KPIs, we’ll be able to see the differences between these two segments.
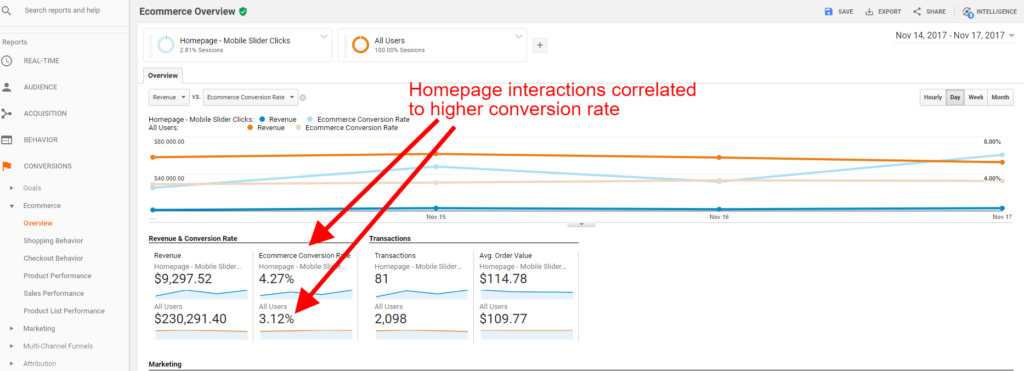
Within the above report we can see that users who click on the Mobile banners of the homepage correlate with a higher conversion rate compared to “All Users”.
Summary and Recommendations for Setting Up Segments
Segments are a great way for you to specify different actions on your site which drive increases towards your specific KPIs.
Note, however, that only the homepage interaction correlates to a higher conversion rate. We don’t actually know if those banners are driving conversions, or if only users who are more likely to buy will actually click those banners. To gain a complete understanding of what actions drive conversions, there must be a set A/B Testing strategy in place for the site. This will give you statistical data that will empower your decisions in updating content on the site.
Segments, however, are a good starting point for testing your site because it will give you a glimpse of what is working (or not) to drive users deeper into your conversion funnels.
Leave a Reply