
As marketers, we’re always looking to boost our productivity to do more for our clients. But with so many productivity tools available these days, it can be difficult to find one that is actually useful and manages more than just our inbox or our calendar.
We have plenty of apps, software programs, and Chrome extensions already—we don’t want to download six more to keep up with our inbox, calendar, meeting scheduling, etc.
Luckily, we discovered Mixmax, a game-changing Chrome Extension that provides powerful analytics, automation, and other enhancements for your outbound communications.
Mixmax has a wide variety of features and integrations, but there are 6 that our team just can’t live without:
- Email Tracking
- One-Click Scheduling
- Send Later
- Sequences
- Templates
- Polls & Surveys
1. Email Tracking
Email Tracking in Mixmax allows you to see if someone opens your email. Once it’s opened, you can see exactly when it was opened and how many times it was read.

If you decide to upgrade to the pro or enterprise versions, you can also see who opened your email and if they clicked on any links or downloaded any attachments. This version allows you to sync all this information with Salesforce, too.
You can selectively enable email tracking for each email you send or turn it on for all emails by default.
If you don’t mind receiving desktop notifications, Mixmax will even send desktop notifications to let you know when there is a new activity with your sent emails.
2. One-Click Scheduling
Scheduling meetings can be a hassle.
You email over your availability, someone replies with theirs, and you hope that there is some workable overlap and that nobody’s schedule changes. If you’ve had another meeting come up while you were waiting to hear back, you have to go through another round of this craziness!
We schedule a lot of meetings, and we found ourselves wasting so much time with the necessary back and forth to get a meeting scheduled.
Enter Mixmax’s one-click scheduling.
When writing an email to schedule a meeting, you can type “/a” to send your availability. If you use the availability widget (/a), it will open up your calendar, let you select multiple slots, and then inject those times right into the email. When the receiver clicks on a time, you both the get invite in your calendar tool.
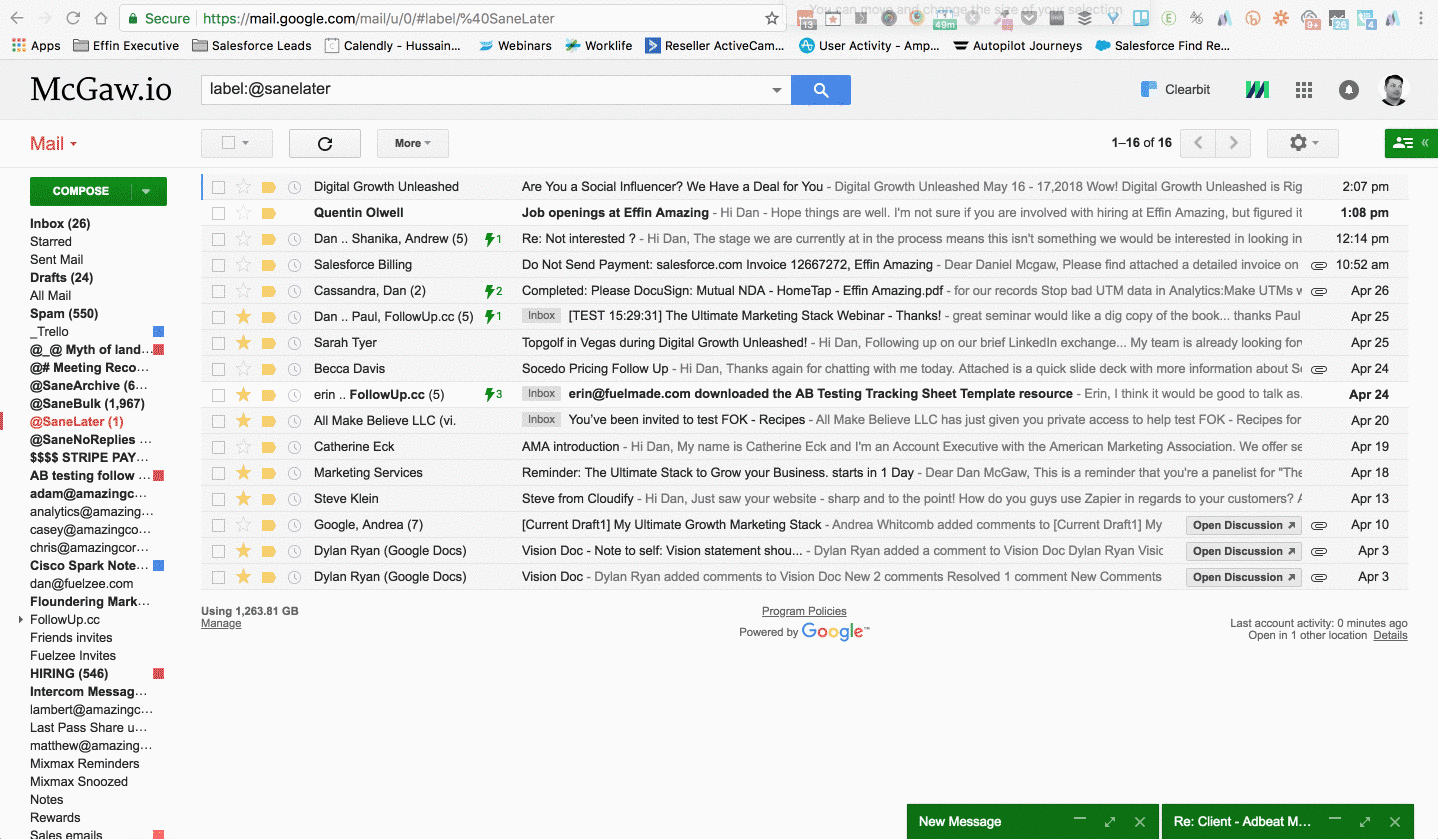
If you type “/i”, you can create a create a direct invite. The receiver can then select yes or no.
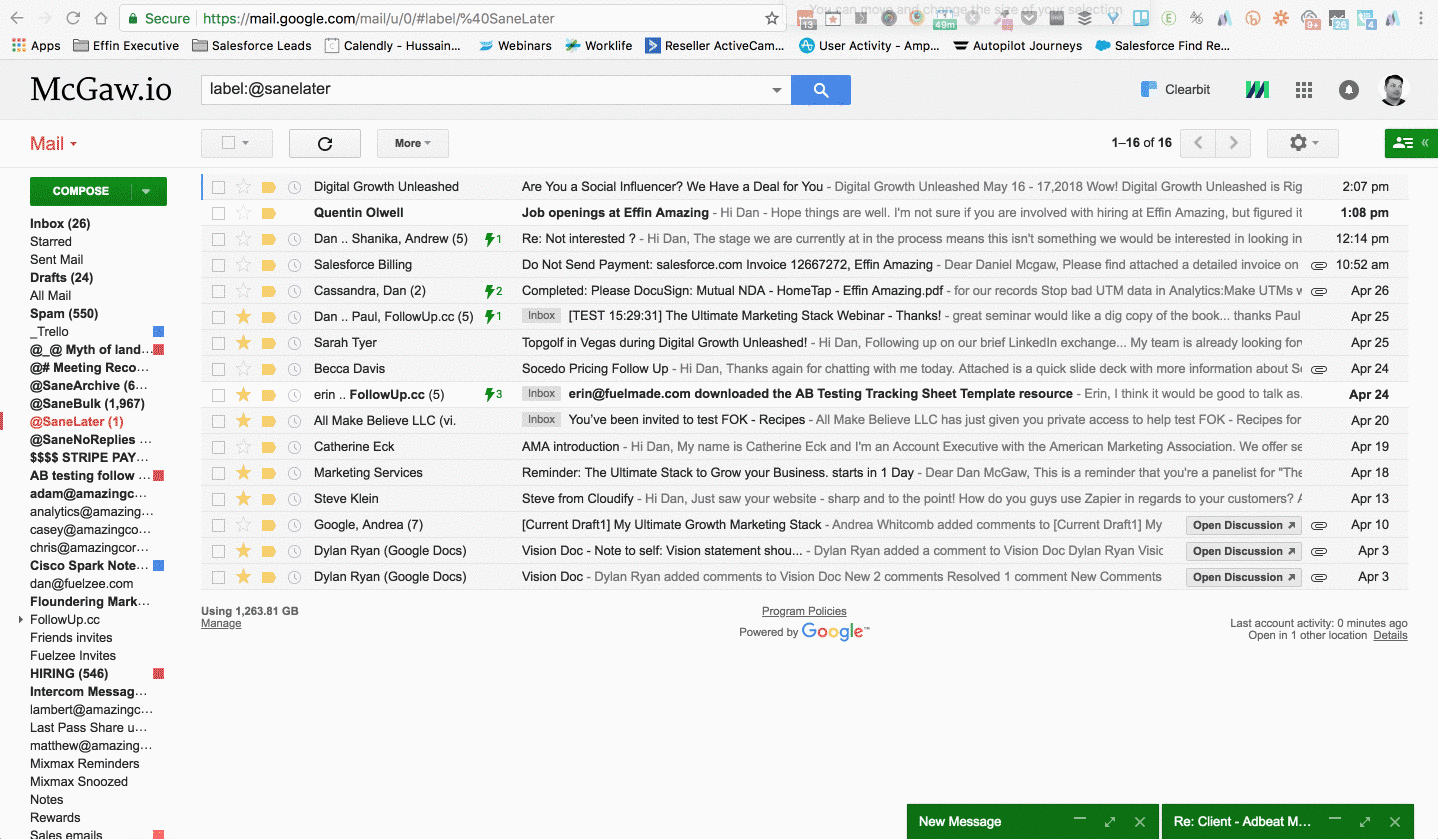
In your email, you also have a small calendar which will load various scheduling options: “Plan Group Event,” “Share Insert Calendar Link,” “Share Availability,” “Send Calendar Invite,” etc. Choose the one you’d like to use and select your availability in the window that pops up.
Once the recipient chooses a time, you’ll receive a confirmation email, and that time slot will be automatically scheduled for you in Google Calendar. Other meeting attendees will also receive a calendar invite, so there’s no added work for you.
3. Send Later
We often find ourselves working late at night or early in the morning during busier weeks, but we don’t really want our clients to expect us to be available at all hours, so Mixmax’s “Send Later” feature is extremely valuable.
Once you write the email you’re going to send, click the “Send Later” button to the right of the “Send” button. A box with default send times will pop up. You can choose a default time or enter a specific time of your choice.
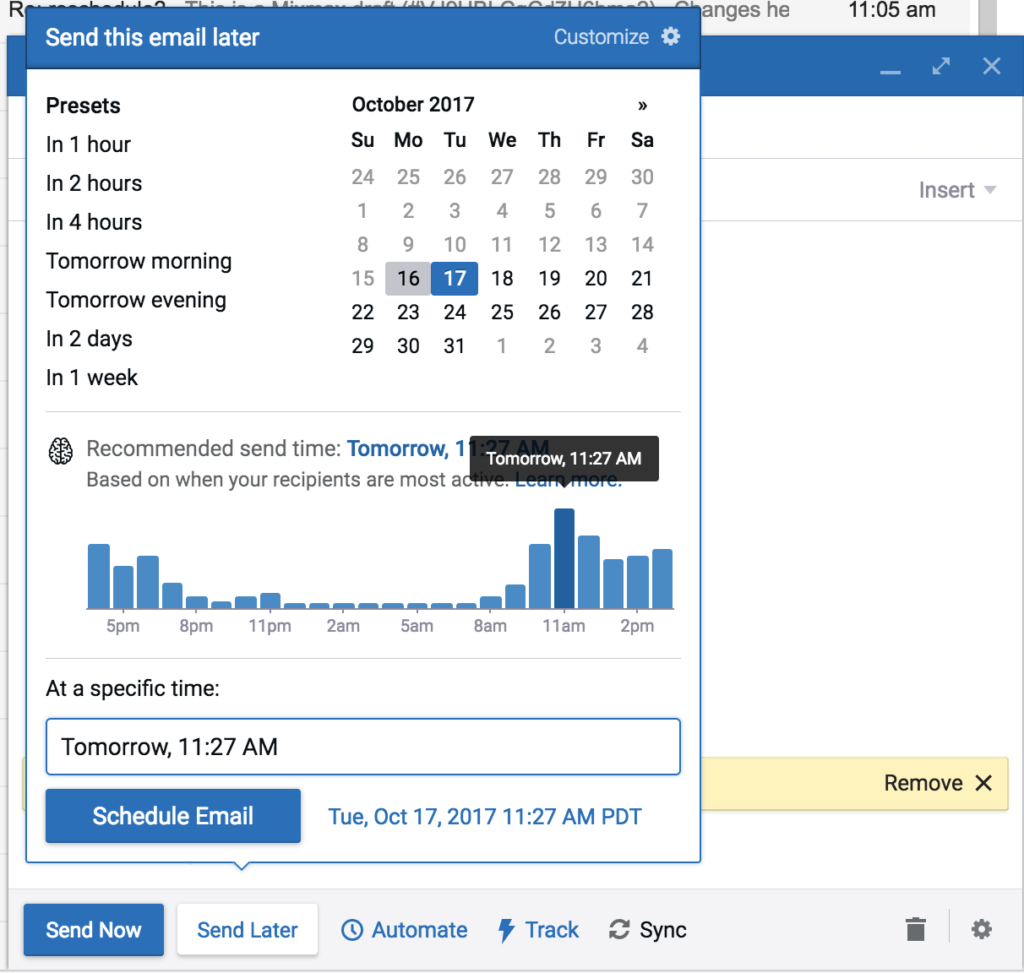
If you’d like to view your upcoming scheduled emails, you can do so in the Mixmax dashboard, which you can access by clicking the purple Mixmax logo in the top right corner of your Gmail inbox.
From the dashboard, you can also reschedule or delete emails that haven’t been sent yet.
One of the coolest features that’s come from Mixmax recently is the ability to send emails when your recipient is most likely to open your message. This enables you to schedule outbound emails that get opened.
4. Sequences
Another feature we love is the ability to customize bulk outreach campaigns.
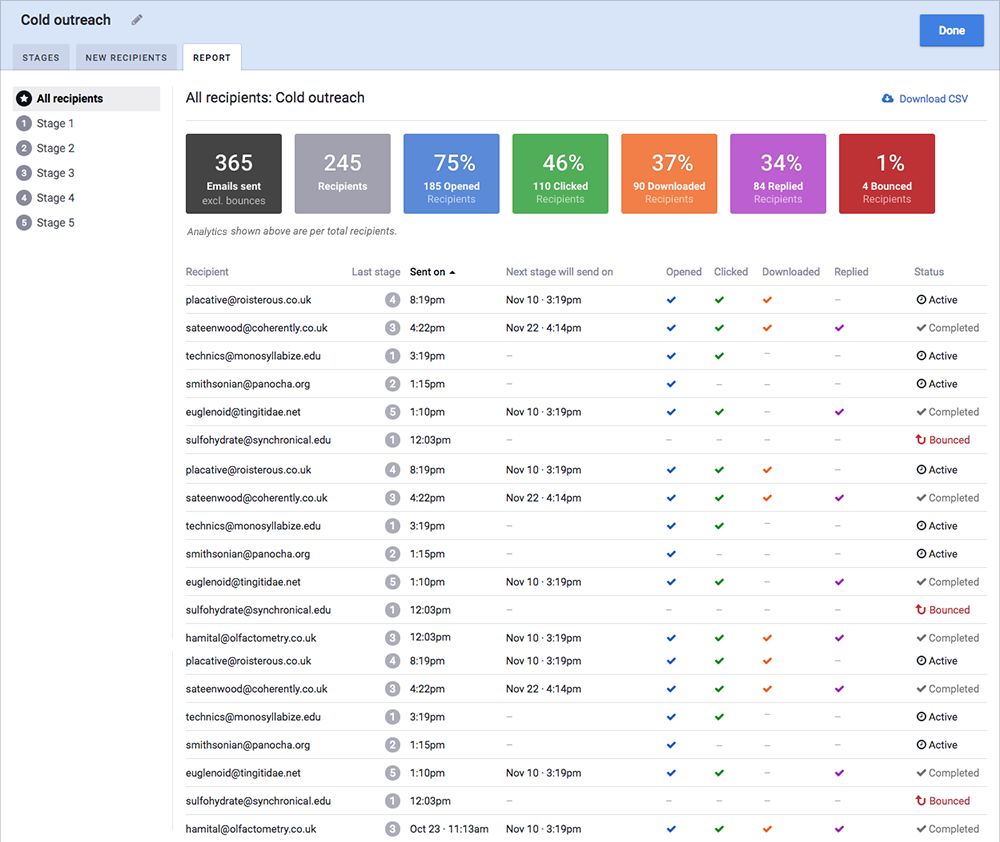
You write just one message, add information specific to each recipient—like name, company, salutation, product, etc.—and then create as many merge variables as you want. You can also import those variables from Salesforce or a CSV file.
When new leads come in, you can add them to any existing campaign with automated follow-ups.
Mixmax’s Sequences feature allows you to reuse any campaign you’ve ever created and specify new start times for new leads. You can even remove recipients from any scheduled follow-ups if you get in touch with them before the completion of the campaign.
Once a campaign is underway, all you have to do is sit back, relax, and watch the analytics come in. Mixmax provides analytics for each stage, which you can download as a CSV for further analysis.
5. Templates
As an analytics and marketing agency, we often find ourselves writing the same email over and over again.
This is a drain on productivity. And frankly, it’s just annoying.
Luckily, Mixmax has a feature to solve the problem of rewriting the same email all the time: templates.
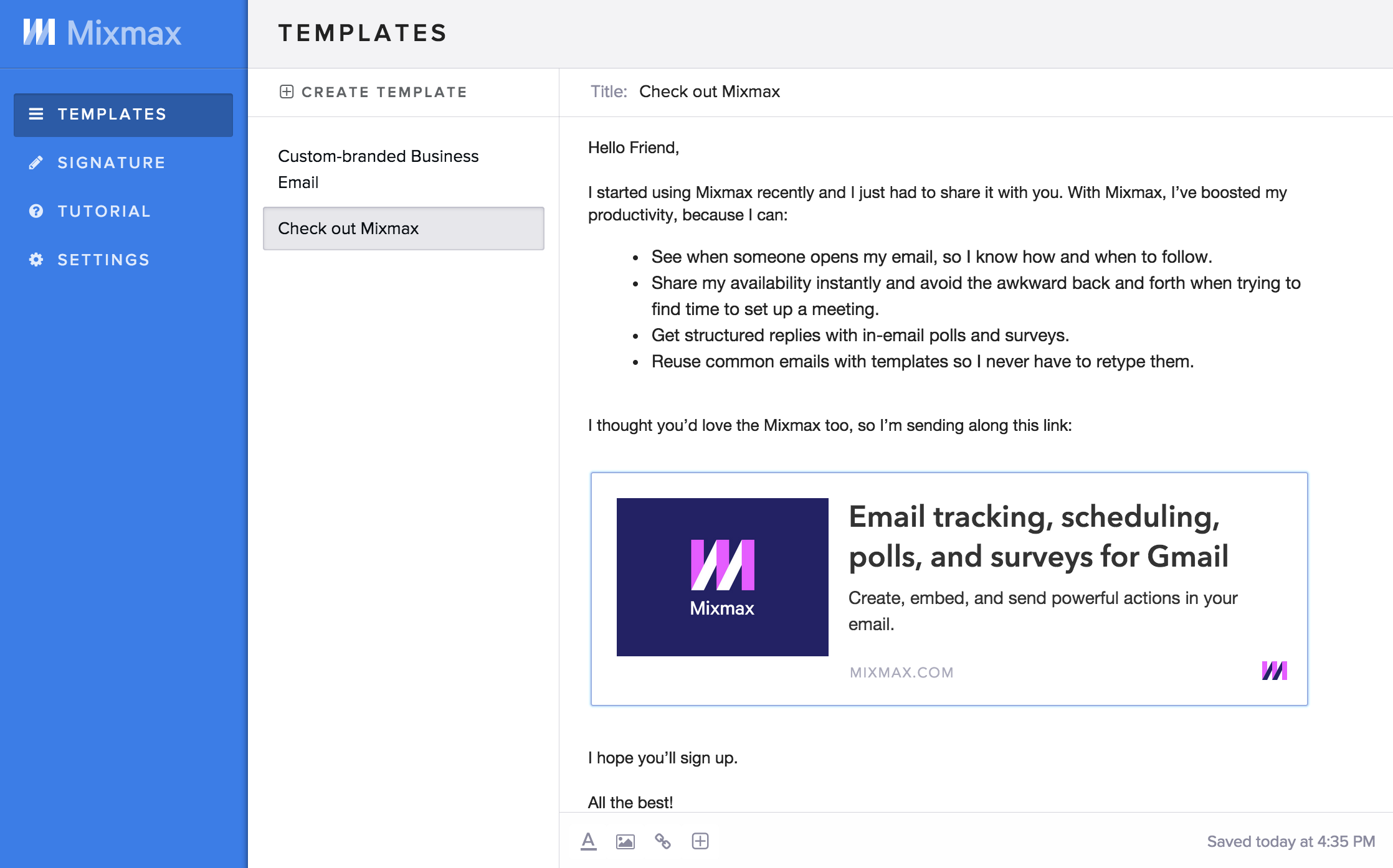
Whether you’re a salesperson pitching to potential clients or a support technician emailing instructions, templates can bring consistency to your emails, save time, and increase productivity.
There are two ways to create and save templates in Mixmax:
- Write a new email, scroll over the template button in the bottom toolbar of your compose window, and click “Save this message as a template.”
- Create templates from the Mixmax dashboard by clicking on the purple Mixmax logo in the top right corner of your Gmail inbox, go to the “Templates” section, and select “Create Template.” (You can also edit existing templates from the dashboard.)
You can use a template immediately after creating and saving, so there is literally no downtime!
To use a template you’ve created and saved, start a new email, scroll over the template button in the toolbar of your compose window, choose your template, and it’ll appear right in your email. From there, you can add any personalization or customization before sending.
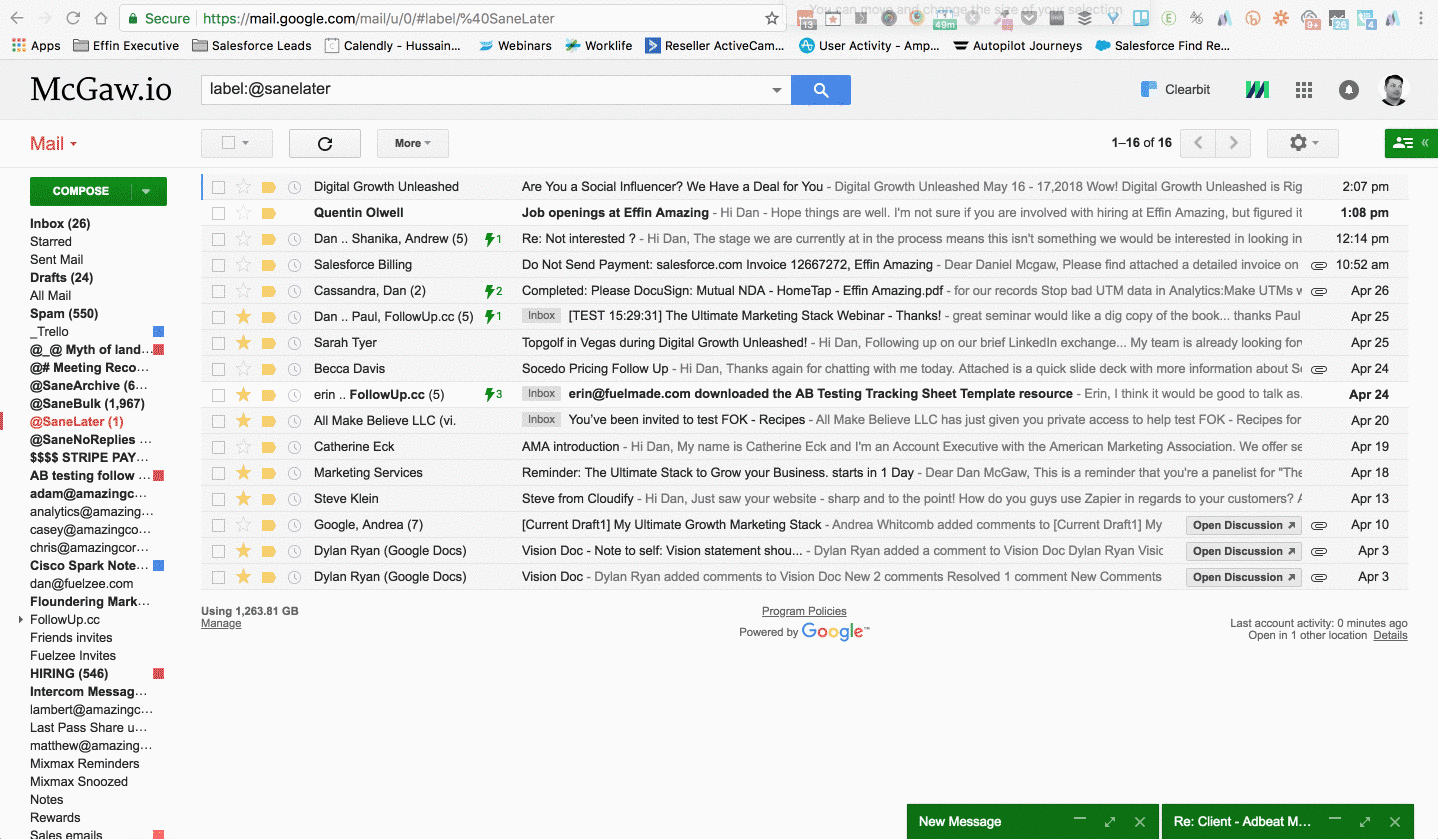
6. Polls & Surveys
We love getting feedback from clients, colleagues, anyone really, and Mixmax’s “Polls and Surveys” make that easier than ever.
Polls enable you to ask a question and have recipients pick one option out of several you provide. They’re great for quick answers to simple questions because there is no need to write a reply. Recipients just click a button and their response is sent directly back to you.
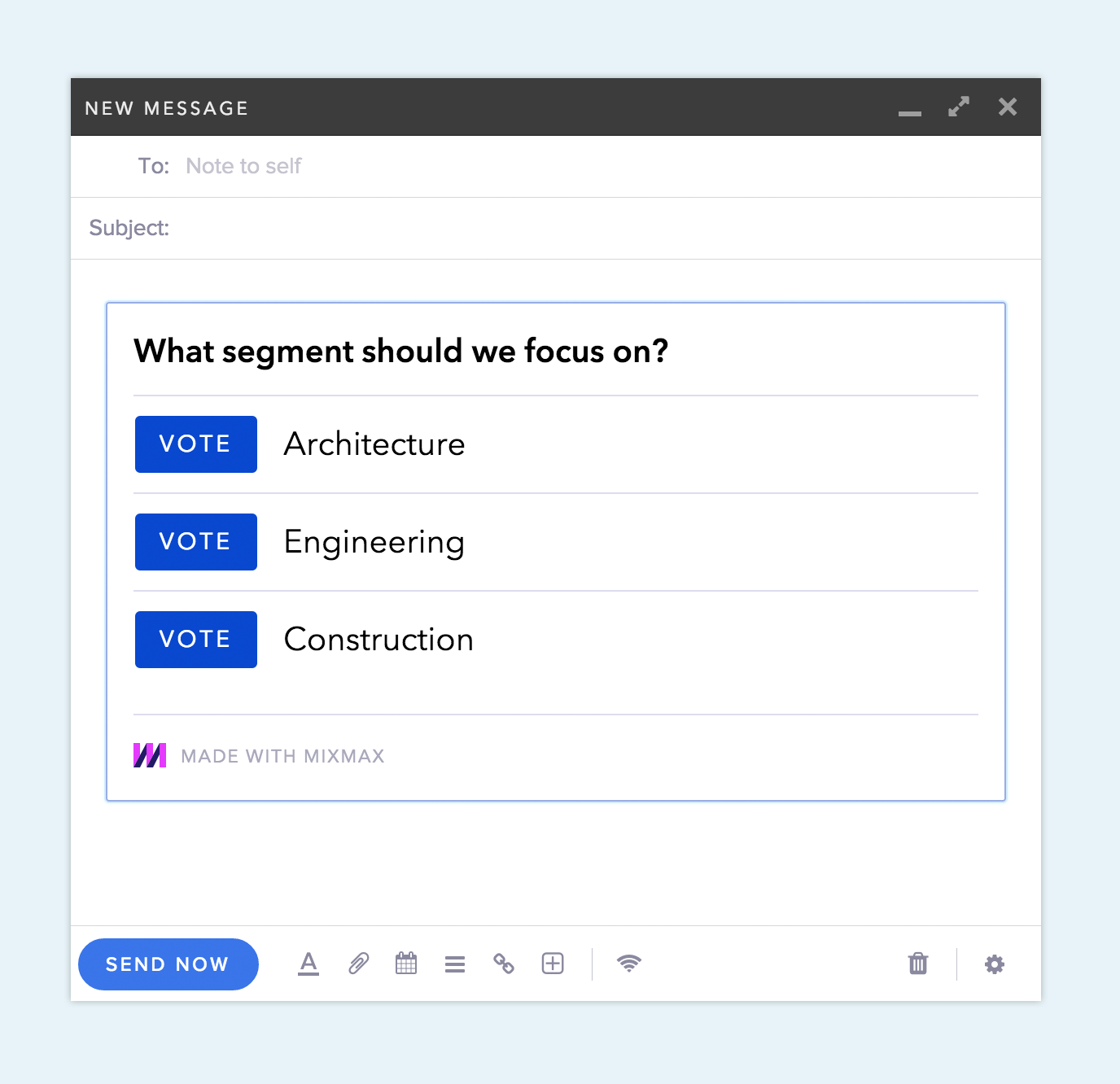
Surveys help you ask focused questions and make it easy for recipients to respond directly using free-form text. When someone answers the survey, you receive the response immediately via email. They’re great for customer support, dealing with suppliers, or just getting straight answers.
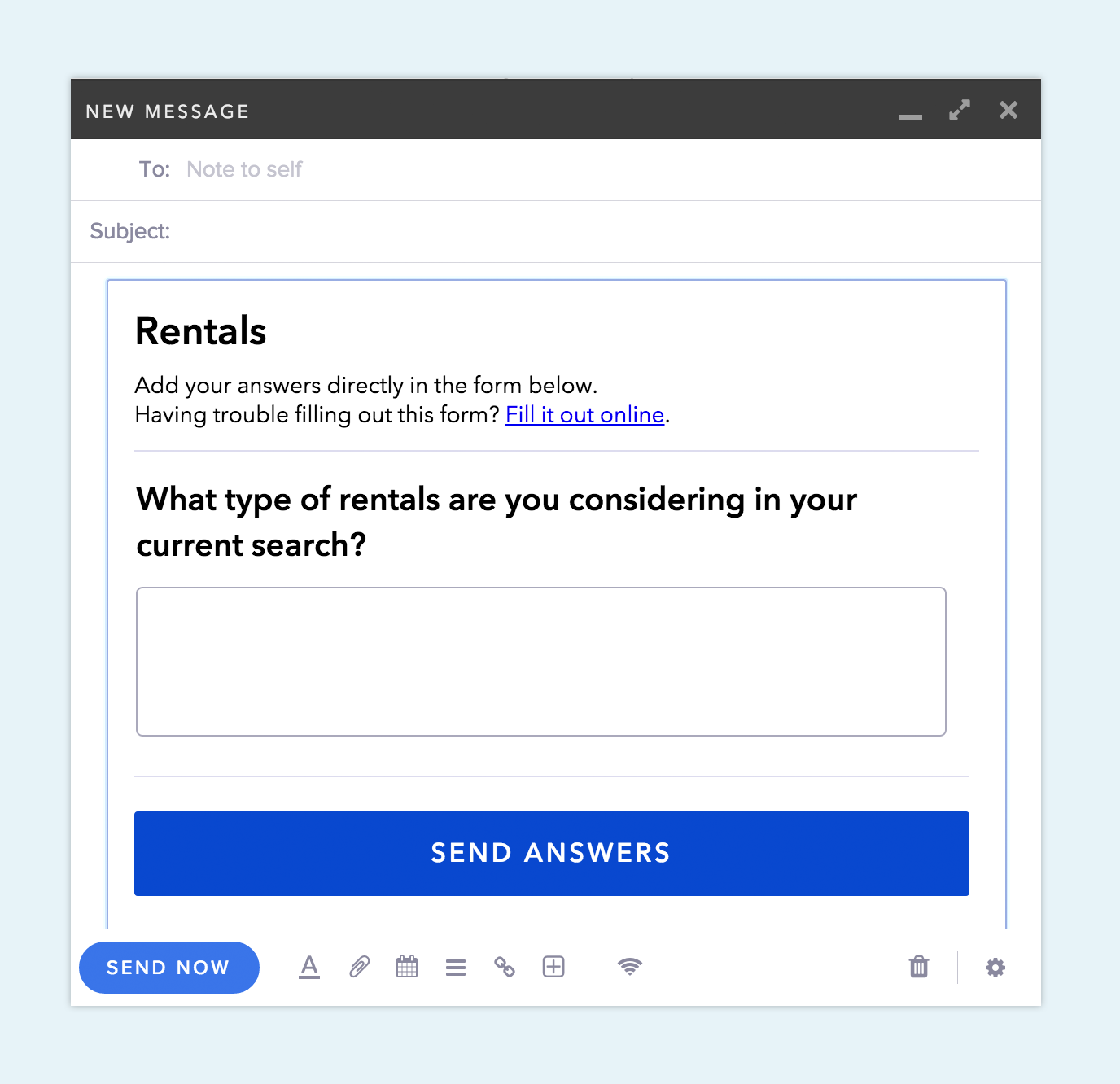
To add a Poll or Survey, click the “+” icon in the toolbar, which will display a menu of Mixmax apps available to insert into your message. In this menu, select “Poll” or “Q&A Survey.”
This will bring up a new window for you to add options for your poll or survey.
Once you’re done, click “Insert Poll” or “Insert Survey” and it’ll appear right in your message!
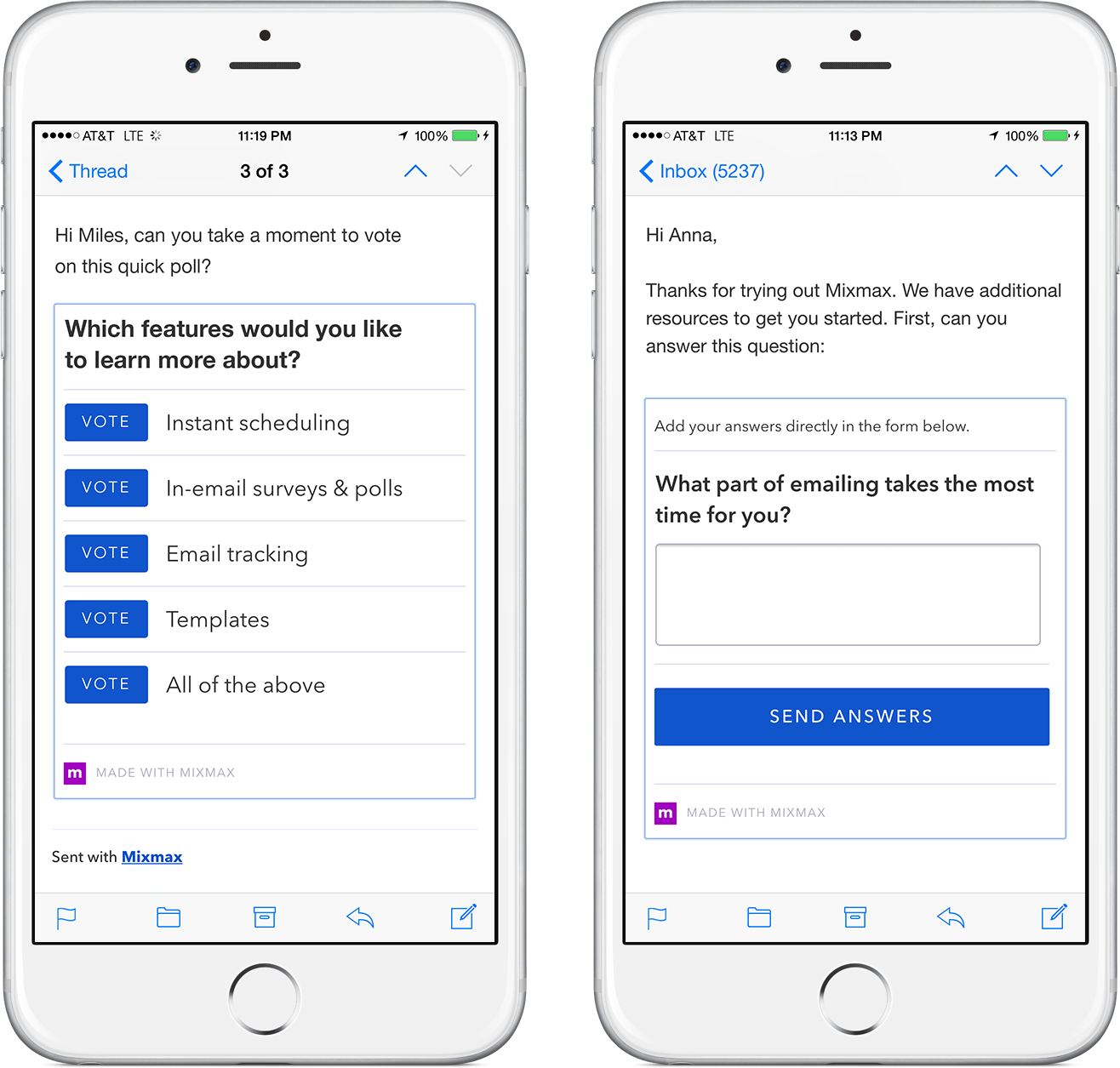
GDPR Update!
MixMax recently added features to help ensure GDPR compliance with email tracking and list subscriptions! You can now automatically turn off email tracking for recipients in the EU, enable (or disable) email tracking abilities for various users in your organization, and easily ensure bulk emails automatically include unsubscribe links.
Want our help setting up Mixmax for your organization? Contact us now for a free consultation.
Enjoying for 1 dime and 1 a may actually stretch your time and effort enjoying however you won’t qualify for the fun reward units along
with your payout is likely to be therefore tiny and insignificant that it’s not much entertaining.